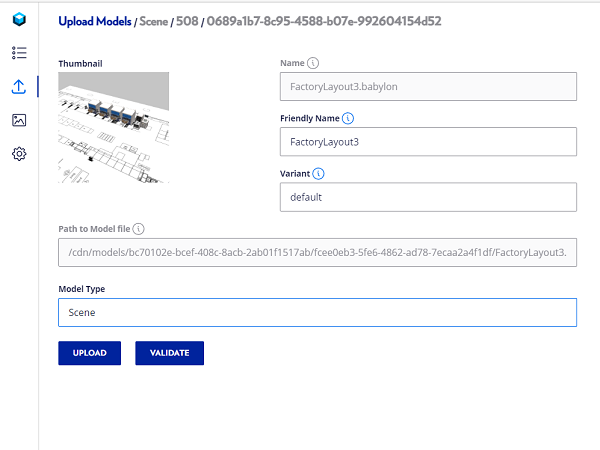How to Use Factory Layout
This instruction inform you how to upload your layout factory image into 3D portal and how to use it. The layout cannot be directly uploaded into 3D portal as an image (jpg/png), it should be converted to Babylon file through the Blender application. Check the link below on how to convert the image into a Babylon file https://3dvisualizr-docs.cloud.elisaindustriq.com/docs/process/factory-layout-creation/
1. Upload the layout
After converting the image into Babylon file, you can upload it into 3d portal by drag the file to 3D portal
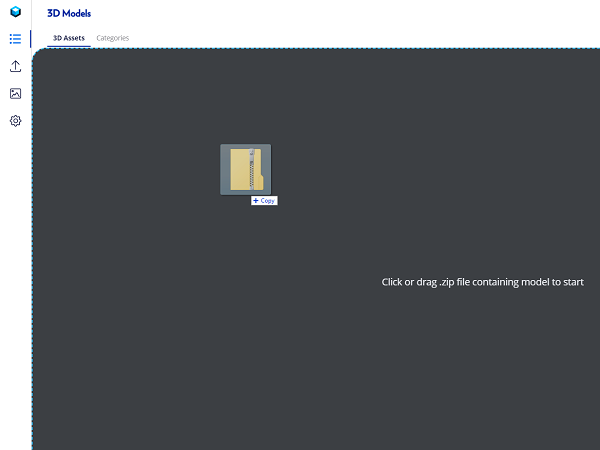
Pop up window appears to create thumbnail. Adjust the layout image positioning to make sure it centered and full figured, then click “Capture Thumbnail”
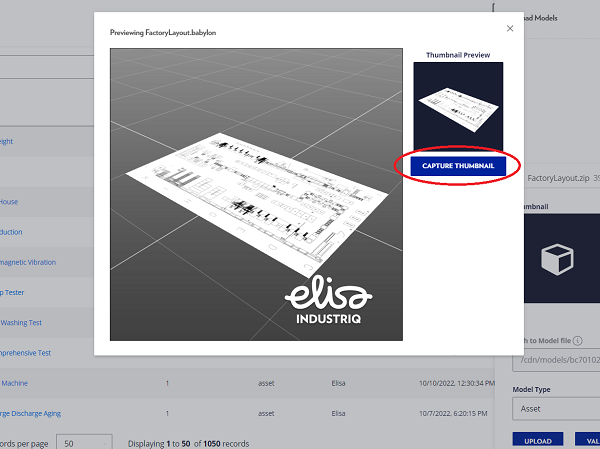
You can rename as you want. Choose “Asset” then click “Upload” button
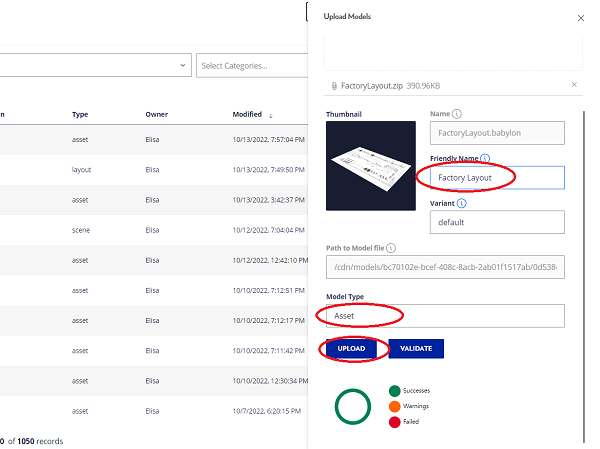
Now your Factory Layout Image is in the assets list
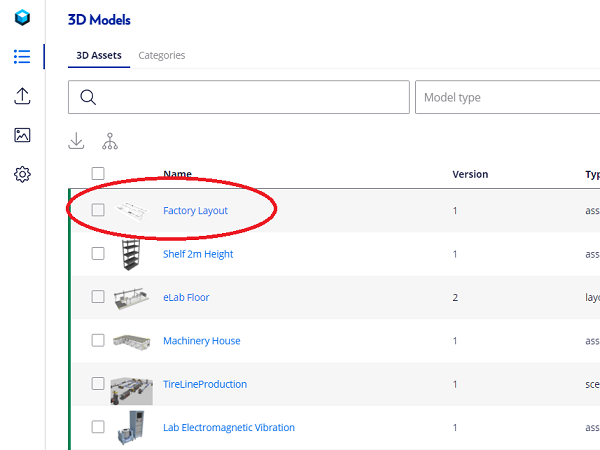
2. Creating a Scene
Choose Scene menu (the third from the top) on the left of screen
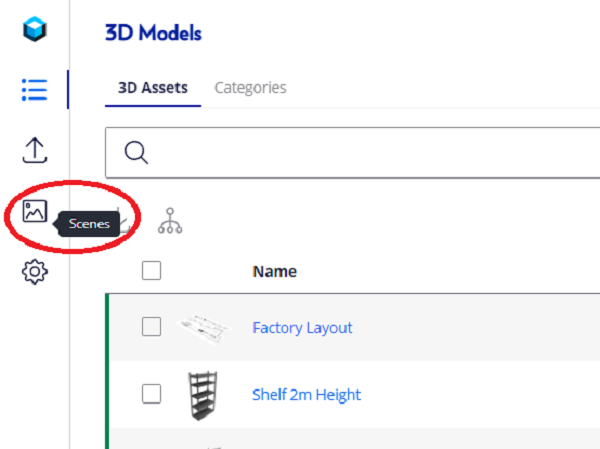
Click “Create New Scene” button
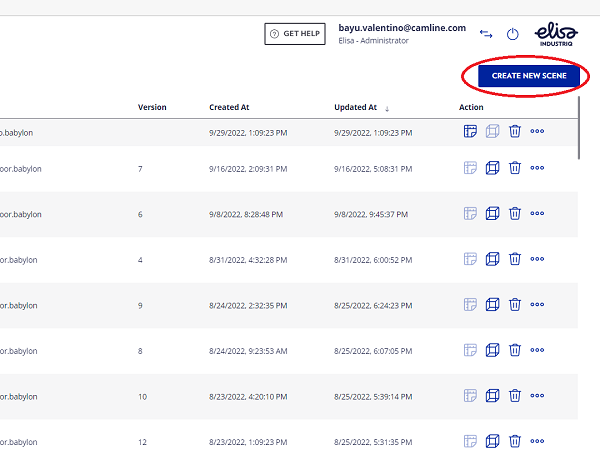
Name the scene as you like. Thick on “Use Uploaded 3D Asset as the Layout”. Choose the asset layout, as on this example I choose 200m floor. Click “Create New Scene”.
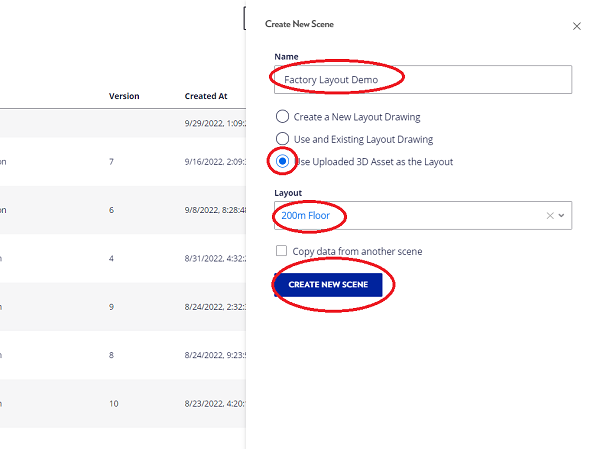
3. Adjusting the layout & add another assets
Click “Enable Edit Mode”.
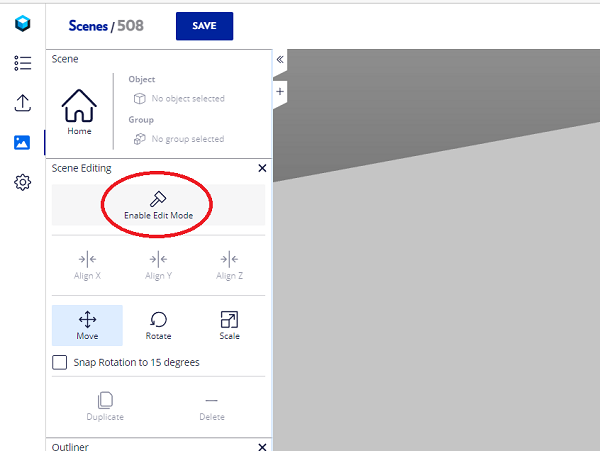
Click “+” button and choose “Asset Library”
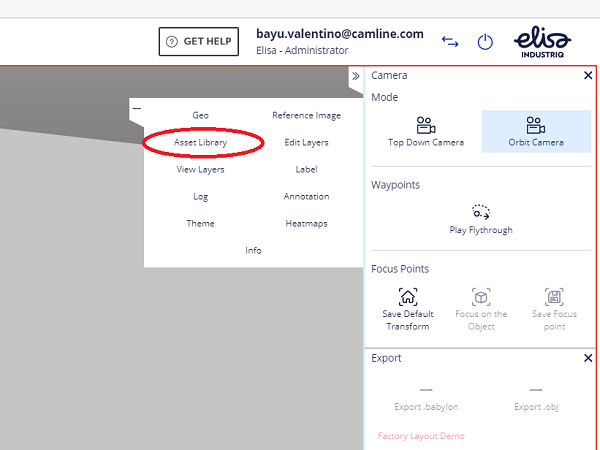
Add the layout for Asset Library, you can use search tool by typing the name of asset. Once you find the asset, drag into the scene.
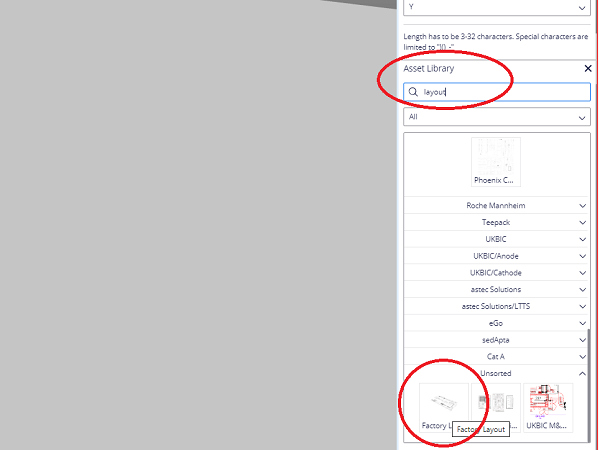
Adjusting the asset according your needs by using Move, Rotate, or Scale button on the left.
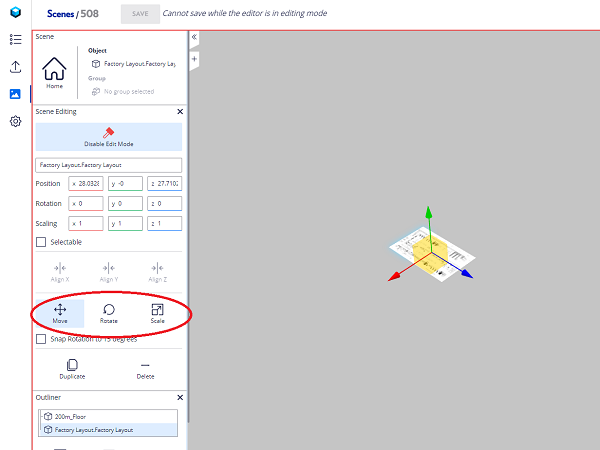
Move the asset by hold and move the arrow axis to the place that you want.
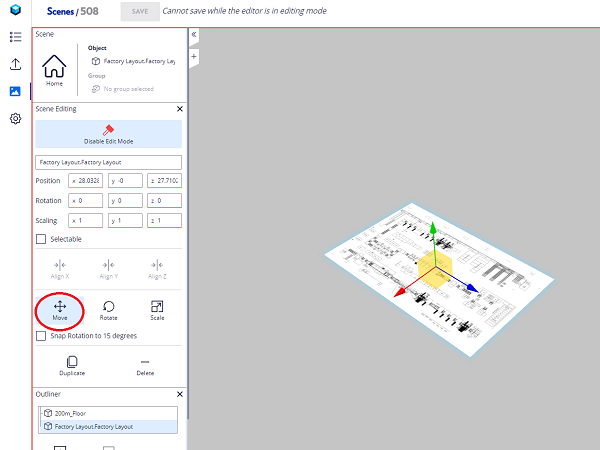
Rotate the asset following the green circle, or you can use the rotation box value on the left.
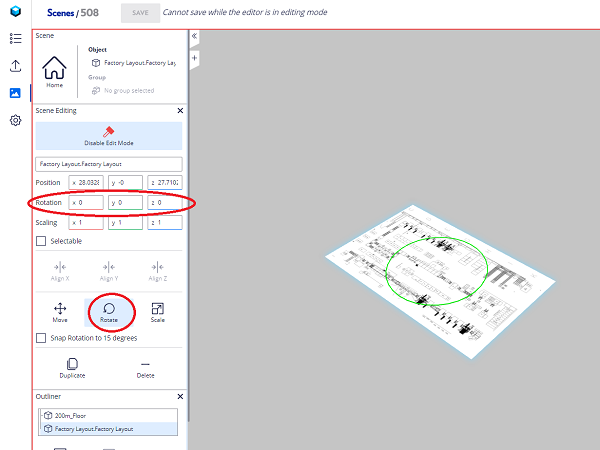
Scale the asset by hold and move the point axis. Use the mid point to maintain aspect ratio (proportional). You can also use scale box value on the left.
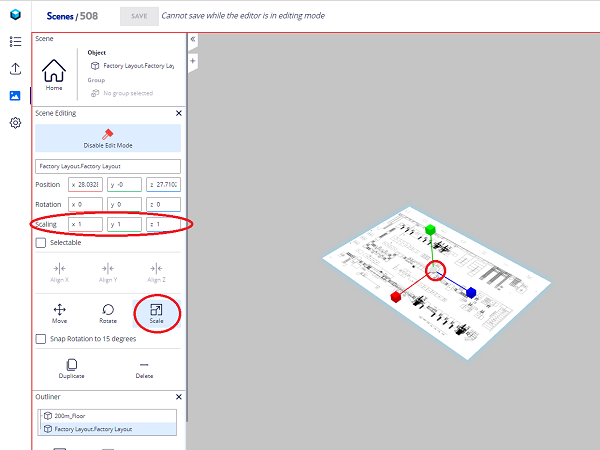
Add several machine assets that you need from Asset Library, and adjust the new machine assets according the layout by using Move, Rotate, or Scale option.
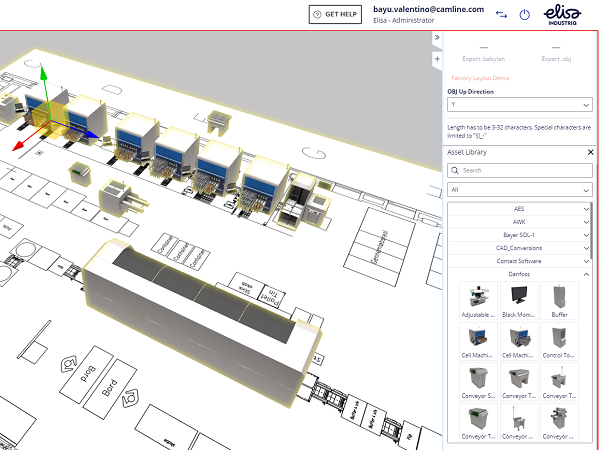
Once you are done adjusting all the machine assets, you can delete the layout if the layout is not needed anymore by select the layout and click “Delete” option on the left
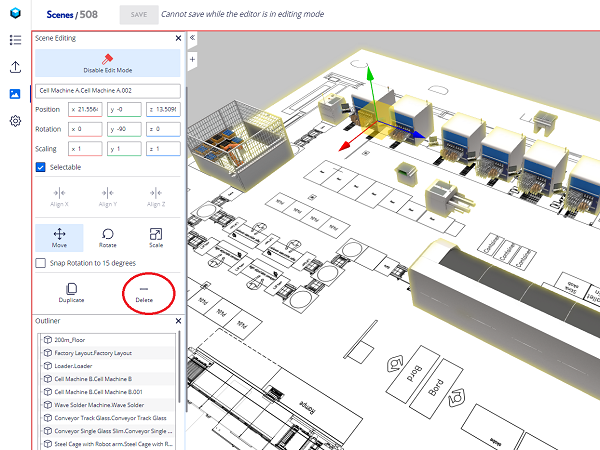
Save the scene by click “Disable Edit Mode” and click “Save” button on the top.
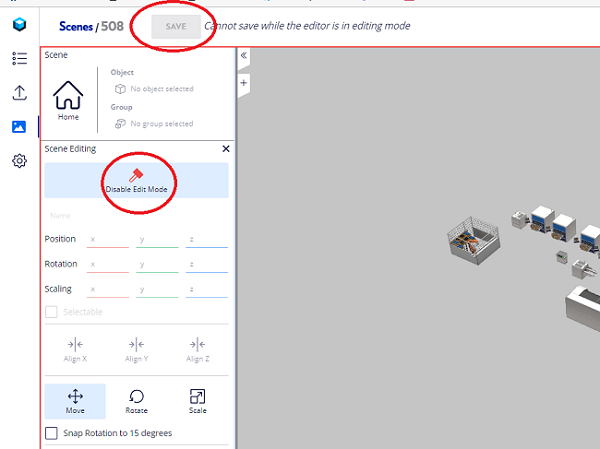
4. Export
There are two formats for exporting file, OBJ and Babylon. You can see the option on the right menu.
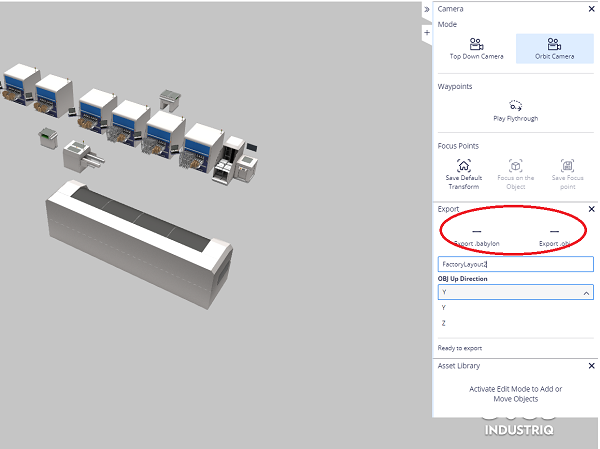
For .obj format, click the obj format option and then the file will downloaded to your device.
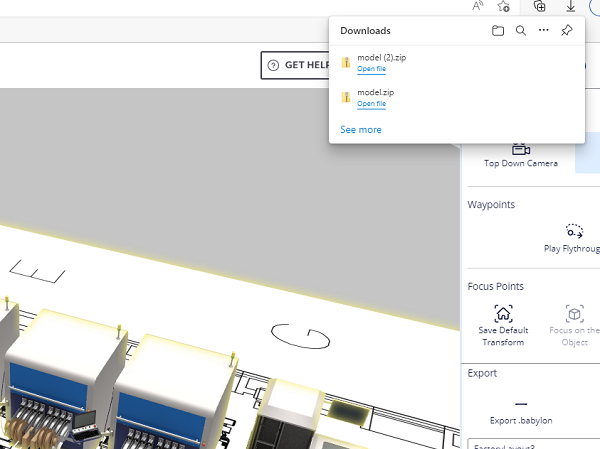
Meanwhile for .babylon format, click the babylon format option and it will automatically uploaded into 3D portal, you can choose it as a scene or asset, then upload it.